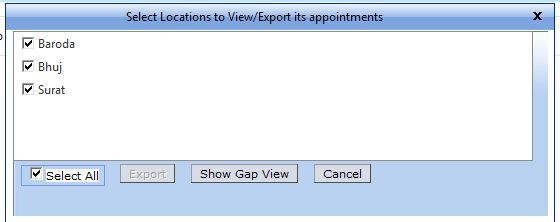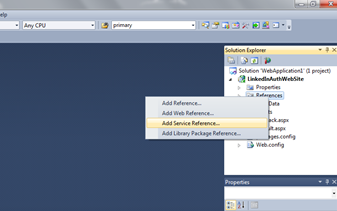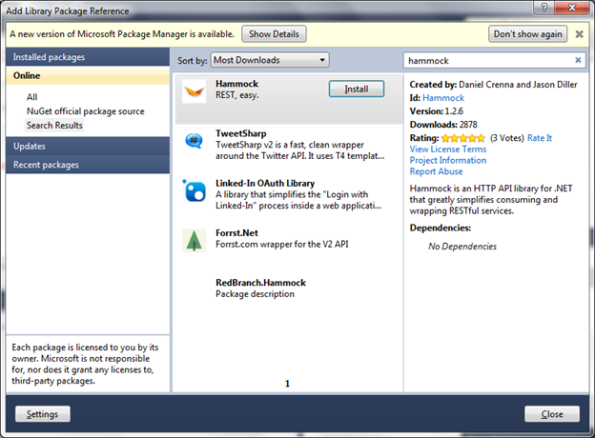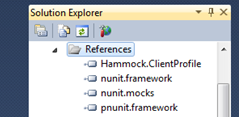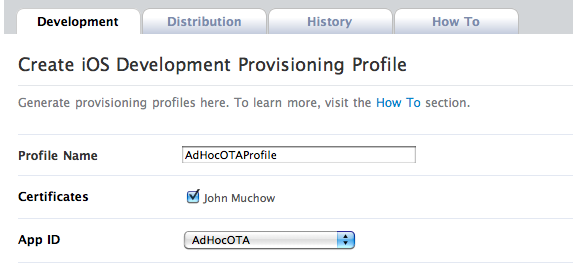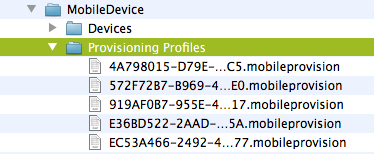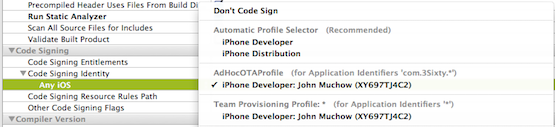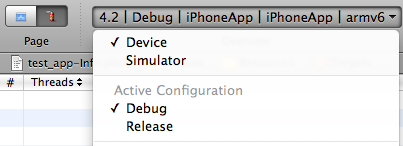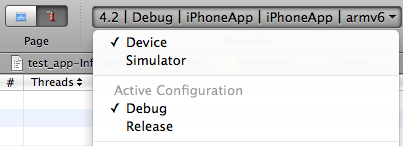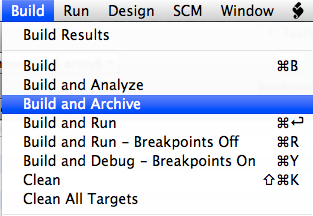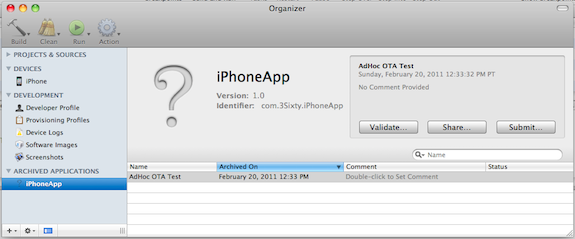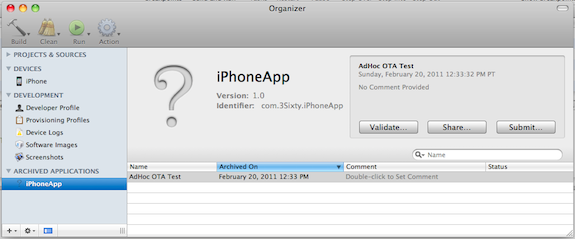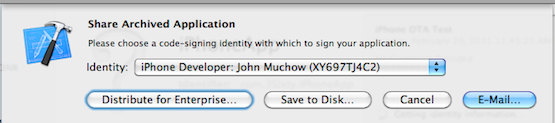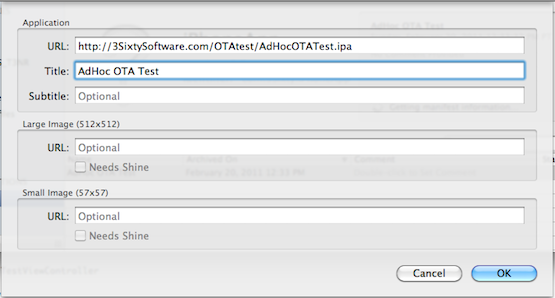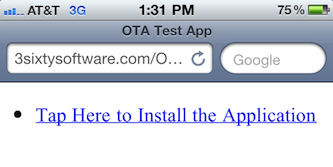Here’s the final web.config section. The thing I needed to add I was missing was changing the staticFileHandler from using “all verbs” to all of them spelled out.
<?xml version="1.0" encoding="utf-8"?>
<configuration>
<appSettings>
<add key="StorageRoot" value="C:\temp\"/>
</appSettings>
<system.web>
<compilation debug="true" targetFramework="4.0" />
<httpRuntime maxRequestLength="2147480000" executionTimeout="3600"/>
<pages controlRenderingCompatibilityVersion="3.5" clientIDMode="AutoID"/>
</system.web>
<system.webServer>
<modules>
<remove name="WebDAVModule" />
</modules>
<handlers accessPolicy="Read, Write, Execute, Script">
<remove name="StaticFile" />
<remove name="SimpleHandlerFactory-ISAPI-2.0" />
<remove name="WebDAV" />
<remove name="SimpleHandlerFactory-Integrated-4.0" />
<remove name="SimpleHandlerFactory-Integrated" />
<add name="SimpleHandlerFactory-Integrated" path="*.ashx" verb="GET,HEAD,POST,DEBUG,PUT,DELETE" type="System.Web.UI.SimpleHandlerFactory" resourceType="Unspecified" requireAccess="Write" preCondition="integratedMode" />
<add name="SimpleHandlerFactory-Integrated-4.0" path="*.ashx" verb="GET,HEAD,POST,DEBUG,PUT,DELETE" type="System.Web.UI.SimpleHandlerFactory" resourceType="Unspecified" requireAccess="Write" preCondition="integratedMode,runtimeVersionv4.0" />
<add name="SimpleHandlerFactory-ISAPI-2.0" path="*.ashx" verb="GET,HEAD,POST,DEBUG,PUT,DELETE" modules="IsapiModule" scriptProcessor="%windir%\Microsoft.NET\Framework\v2.0.50727\aspnet_isapi.dll" resourceType="Unspecified" requireAccess="Script" preCondition="classicMode,runtimeVersionv2.0,bitness32" responseBufferLimit="0" />
<add name="StaticFile" path="*" verb="GET,HEAD,POST,DEBUG,PUT,DELETE" modules="StaticFileModule,DefaultDocumentModule,DirectoryListingModule" resourceType="Either" requireAccess="Read" />
</handlers>
<security>
<requestFiltering>
<requestLimits maxAllowedContentLength="2147480000"/>
</requestFiltering>
<authorization>
<remove users="*" roles="" verbs="" />
<add accessType="Allow" users="*" verbs="GET,HEAD,POST,PUT,DELETE,DEBUG" />
</authorization>
</security>
<tracing>
<traceFailedRequests>
<remove path="*" />
<add path="*">
<traceAreas>
<add provider="ASP" verbosity="Verbose" />
<add provider="ASPNET" areas="Infrastructure,Module,Page,AppServices" verbosity="Verbose" />
<add provider="ISAPI Extension" verbosity="Verbose" />
<add provider="WWW Server" areas="Authentication,Security,Filter,StaticFile,CGI,Compression,Cache,RequestNotifications,Module,FastCGI" verbosity="Verbose" />
</traceAreas>
<failureDefinitions statusCodes="405" />
</add>
</traceFailedRequests>
</tracing>
</system.webServer>
</configuration>
![IIS - Skype - Error_thumb[8]](http://blog.prakashrathod.com/wp-content/uploads/2013/04/iis-skype-error_thumb8.png?w=300)
![netstat_thumb[12]](http://blog.prakashrathod.com/wp-content/uploads/2013/04/netstat_thumb12.png?w=300)